Статический расчёт пространственной рамы средствами САПР NX8.5
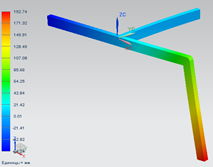 Курсовой проект по курсу «Организация ЭВМ и систем» на тему: «Статический расчёт пространственной рамы средствами САПР NX8.5» Курсовой проект по курсу «Организация ЭВМ и систем» на тему: «Статический расчёт пространственной рамы средствами САПР NX8.5»
Аннотация к курсовому проекту
Данная работа посвящена разработке средствами САПР NX8.5 пространственных моделей реальных тел, а так же их статическому расчёту, проводимому средствами модуля NX Расширенная симуляция (Advanced Simulation), специализирующегося на проведении инженерного анализа в рамках работы с единой средой проектирования NX. Средствами САПР NX8.5 была смоделирована пространственная рама, впоследствии был проведён её расчёт с применением решателя NX Nastran. Полученные результаты можно использовать при оценке работоспособности/прочности проектируемой конструкции.
Расчетно-пояснительная записка
СОДЕРЖАНИЕ
Техническое задание
1. Проектирование пространственной рамы
1.1 Начало работы со средой проектирования NX8.5
1.2 Создание эскиза и профиля рамы
1.3 Построение пространственной рамы
2. Статический расчёт пространственной рамы
2.1 Открытие CAD модели и создание новых файлов модели
2.2 Идеализация модели
2.3 Создание конечно-элементной модели
2.4 Задание нагрузок и граничных условий
2.5 Выполнение статического анализа
2.6 Просмотр результатов статического анализа
Список использованной литературы
Средствами пакета NX8.5 требуется:
1) Посредством инструментов для решения задач проектирования и конструирования (CAD) спроектировать пространственную раму.

Изучить возможности данного раздела.
2) Посредством инструментов раздела Advanced Simulation провести расчёт спроектированной рамы при заданных нагрузках и ограничениях.

1. Проектирование пространственной рамы
1.1 Начало работы со средой проектирования NX8.5
Для создания трёхмерной геометрической модели в системе NX8.5, как и в любой САПР, на начальном этапе требуется выполнить некоторые манипуляции. К таковым относится: создание нового проекта (рис. 1а), выбор шаблона или так называемого режима работы (рис. 1б) и указать имя и директорию, где будет размещён проект (рис. 1в).
  
После этих нехитрых манипуляций мы оказались в среде проектирования NX. Теперь нужно выполнить настройки процесса проектирования. Для получения больших возможностей при проектировании детали устанавливаем в поле Действия редактирования эскиза и выбираем вариант Среда задачи (рис. 2).

Также отключим в навигаторе модели (рис. 3а) режим В порядке построения - правый щелчок мыши в поле навигатора модели, появится список, в котором надо убрать галочку с соответствующего поля (рис. 3б).

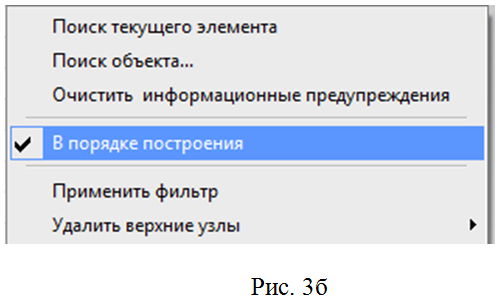
Теперь можем приступить к проектированию.
1.2 Создание эскиза и профиля рамы
В центре рабочего поля системы NX располагаются изображения сразу двух совмещенных систем координат (рис.4а):
-Рабочая система координат (цветные стрелки)
-Базовая система координат (коричневые стрелки)
Кроме этого, в системе NX ещё есть понятие абсолютной системы координат (рис. 4б), положение осей которой постоянно иллюстрируется в левом нижнем углу рабочей области специальной пиктограммой (рис.4б). Стоит сказать, что при открытии нового проекта направления всех трёх систем координат совпадают.

В строке главного меню выбираем вкладку Вставить, в выпавшем меню выбираем Эскиз в среде задач.. (рис. 5а), появится диалоговое окно с выбором параметров построения эскиза (рис. 5б). Требуется указать тип построения (По плоскости) и указать плоскость, на которой будет строиться эскиз, в нашем случае это плоскость XZ. Нужно левым щелчком на эту плоскость выбрать её, что бы она записалась как плоскость эскиза (рис. 5в) и нажать ОК.

Первое, что произошло – это смена инструментальных панелей, характерных для данного приложения. В частности, появится панель инструментов Инструменты эскиза (рис.6).

Именно о полноте этой инструментальной панели мы и говорили, когда отдавали предпочтение режиму Эскиз в среде задачи. Рабочая область (область эскиза) примет вид как показано на рис. 7а, а в навигаторе модели появится строка с именем эскиза (рис. 7б).

Нажимаем на пиктограмму построения прямоугольника левой кнопкой мыши, вызываем диалоговое окно построения прямоугольника. Строим прямоугольник с параметрами a=20мм, b=10мм симметрично относительно осей координат (рис. 8а), и в панели Эскиз щёлкаем на пиктограмму Закончить эскиз (рис. 8б).
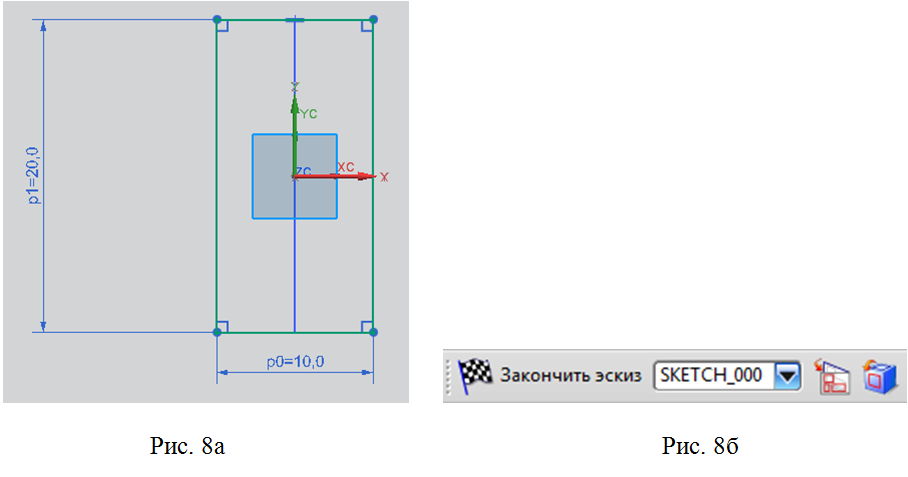
1.3 Построение пространственной рамы
Теперь строим такой же прямоугольник только в плоскости YZ (рис. 9а).

В Прямой среде задач операцией Вытягивание (рис. 9б), строим профиль, задавая в диалоговом окне следующие параметры вытягивания (рис. 10а). И получим брус прямоугольного профиля (рис. 10б).

То же самое сделаем с эскизом в плоскости XZ, а затем построим точно такой же эскиз на конце балки и выполним для него команду Вытягивание вдоль оси Z, что бы получилась пространственная рама из брусков прямоугольного профиля (рис. 11а). Стоит обратить внимание на Навигатор модели (рис. 11б), записи в нём говорят нам о том, что наша модель состоит из трёх твёрдых тел.
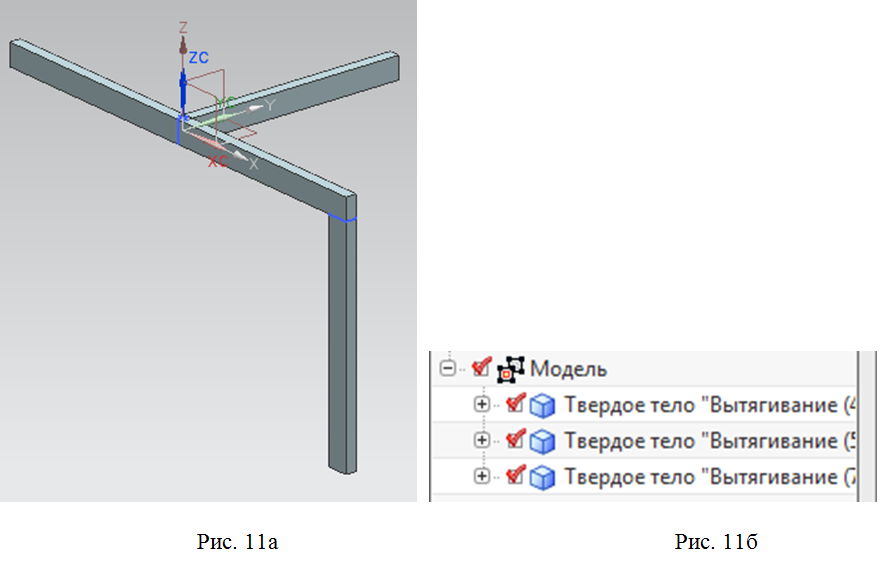
Теперь нужно объединить три бруса в одну деталь - пространственную раму. Для этого выполняем команду Вставить/Комбинирование/Объединение  и попарно объединить три твёрдых тела, после этих манипуляций навигатор модели будет выглядеть как на рисунке 12, то есть мы получили одно твёрдое тело. и попарно объединить три твёрдых тела, после этих манипуляций навигатор модели будет выглядеть как на рисунке 12, то есть мы получили одно твёрдое тело.

В конце можно выполнить для всех рёбер рамы  и для сопрягаемых поверхностей и для сопрягаемых поверхностей  . Радиус скругления рёбер 2,5 мм, внешний радиус скругления граней 7,5 мм и внутренний 5мм. . Радиус скругления рёбер 2,5 мм, внешний радиус скругления граней 7,5 мм и внутренний 5мм.
Пространственная рама представлена на рисунке 13.

Сохранив проект, можно приступать к выполнению статического расчёта полученной детали.
2. Статический расчёт пространственной рамы
2.1 Открытие CAD модели и создание новых файлов модели
Находясь в режиме Прямого редактирования, мы имеем возможность перейти к Расширенной симуляции (Advanced Simulation), то есть заняться непосредственно инженерным анализом (рис. 14а).
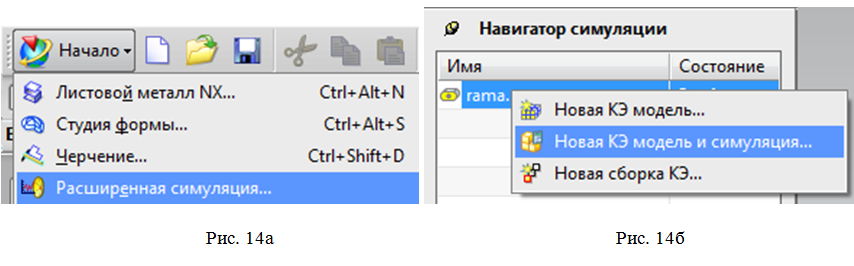
Обратим внимание на то, как изменилась панель инструментов и навигатор модели. Теперь, нажав правой кнопкой мыши на модели в Навигаторе симуляции, выбираем Новая конечно-элементная модель и симуляция для создания КЭ и расчётной модели (рис. 14б). В появившемся диалоговом окне создания FEM файла (конечно-элементная модель(КЭ) в качестве Решателя выбрать NX Nastran (рис. 15а). Появится новое диалоговое окно создания SIM файла (расчётная модель). В этом окне в поле Тип решения нужно указать SESTATIC 101- Одно ограничение (рис 15б).
В результате, мы на основе CAD модели(rama) создали идеализированную модель(rama_fem1_i), FE модель(rama_fem1) и модель симуляции(rama_sim1) с соответствующими файлами (рис. 16).

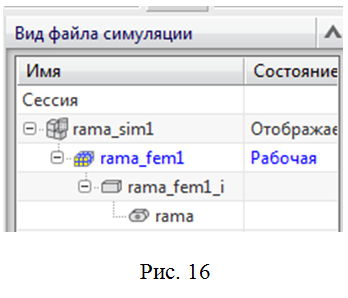
2.2 Идеализация модели Что бы эффективно применить конечно-элементный метод нужно построить максимально простую корректную геометрическую модель. Для упрощения геометрической модели мы проведём идеализацию, удалив скругление рёбер и сопрягаемых поверхностей. Двойным щелчком на строку rama_fem1_i в окне Вид файла симуляции переходим к идеализированной модели (рис. 16). Для всего тела выполняем команду Перенос  (панель инструментов Расширенная симуляция). Выбираем команду- Идеализировать геометрию (панель инструментов Расширенная симуляция). Выбираем команду- Идеализировать геометрию  (панель инструментов Расширенная симуляция), в диалоговом окне выберем тело и включим опцию Скругления (радиус<=5)(рис. 17а). (панель инструментов Расширенная симуляция), в диалоговом окне выберем тело и включим опцию Скругления (радиус<=5)(рис. 17а).
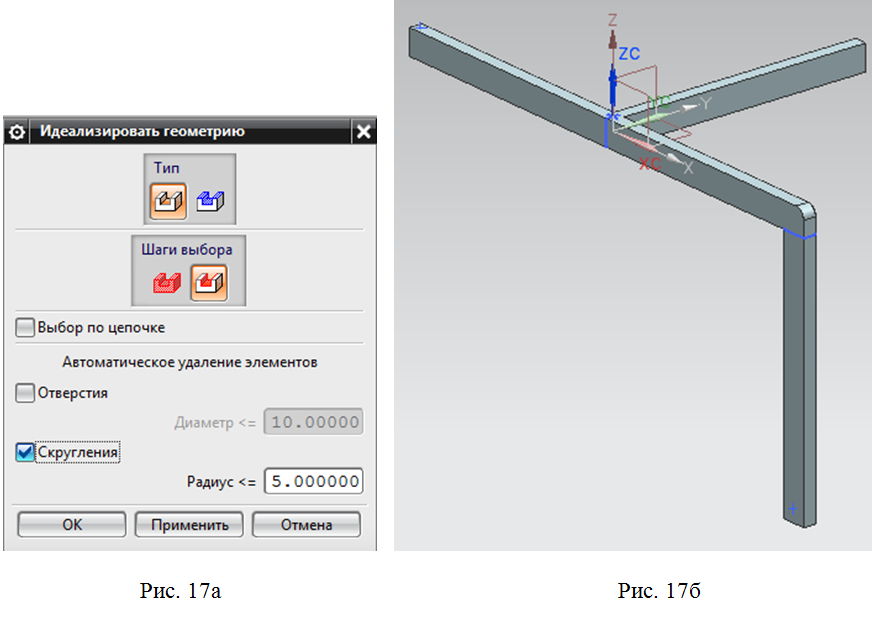
Геометрия рамы упрощена (рис. 17б). Переходим к созданию конечно-элементной модели.
2.3 Создание конечно-элементной модели
Построение КЭ расчётной сетки является ключевым этапом, на котором производится дискретизация математической модели, то есть разбиение непрерывной структуры детали на конечные элементы. Стоит отметить, что точность решения напрямую зависит от качества создаваемой сетки.
Двойным нажатием мыши на строку rama_fem1 в окне Вид файла симуляции открываем КЭ модель (рис. 16). Выполняем команду 3D тетраэдральная сетка  (панель инструментов Конечно-элементная модель). В появившемся диалоговом окне указываем Размер элемента- 3 мм, Тип- CTETRA(10) и выбираем в качестве тела раму (рис. 18б). (панель инструментов Конечно-элементная модель). В появившемся диалоговом окне указываем Размер элемента- 3 мм, Тип- CTETRA(10) и выбираем в качестве тела раму (рис. 18б).

На этом этапе мы получили КЭ модель (рис.18б). Для завершения создания конечно-элементной модели зададим материал-алюминий. В окне Навигатор симуляции нажав правой кнопкой мыши на коллекторе Solid(1), выберем Изменить (рис 19а). Выбираем Изменить выбранные (напротив Свойства тела) (рис. 19б). В новом диалоговом окне изменения физических свойств материала нажимаем Выберите материал (напротив Материал) (рис. 19в). В появившемся окне Список материалов выбираем материал Aluminum_2014. Нажмём ОК.
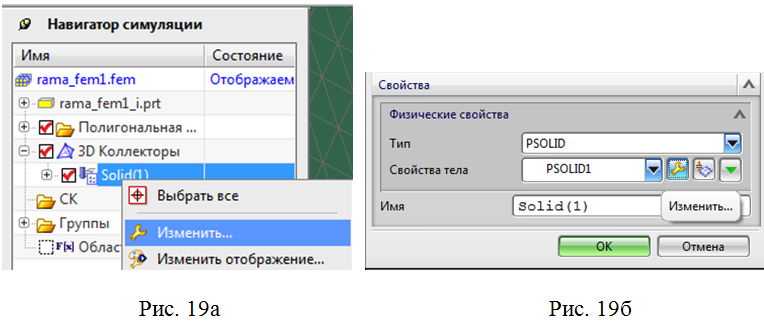

Конечно-элементная модель готова для задания нагрузок, ограничений и запуска на расчёт. Сохраняем модель.
2.4 Задание нагрузок и ограничений
На данном этапе для разработанной КЭ модели задаются условия нагружения, граничные и начальные условия и опции решателя. Данный раздел является самым важным. Поскольку он напрямую влияет на получение результата. Созданный на этапе 2.1 файл симуляции rama_sim1 содержит все параметры и свойства поведения конструкции, расчётных случаев, настройки решателя и т.д.
Двойным нажатием мыши на файл симуляции rama_sim1 в окне Вид файла симуляции открываем расчётную модель (рис. 16). Нажав на стрелочку рядом с пиктограммой Тип нагрузки (панель инструментов Расширенная симуляция), в выпавшем меню выберем Сила (рис. 20а). В диалоговом окне укажем параметры нагружения (направление, величина силы) для соответствующей точки (рис 20б). Выполним для двух точек. Графически сила будет выглядеть как на рисунке 20в.

Также предусмотрено ограничение в виде заделки на конце стержня направленного вдоль оси Y. Нажав на стрелочку рядом с пиктограммой Тип ограничения (панель инструментов Расширенная симуляция), в выпавшем меню выберем Заделка (рис. 21а). В диалоговом окне укажем параметры ограничения (плоскость). Графически заделка выглядит, как показано на рисунке 21б.

2.5 Выполнение статического анализа
В дереве модели окна Навигатор симуляции отображены так называемые контейнеры нагрузок и ограничений (рис. 22а), если их раскрыть, то можно увидеть заданные объекты. Также там есть вкладка Solution 1, соответствующая выбранному анализу. Нажимаем правой кнопкой мыши на Solution 1, выбираем Изменить. В появившемся диалоговом окне Решение, на вкладке Общий установим Итерационный решатель (рис. 22б).

Расчётная модель готова для запуска на расчёт. Для этого нажимаем правой кнопкой мыши на вкладку Solution 1 в окне Навигатор симуляции и выбираем Нажимаем ОК в появившемся окне.
После завершения расчёта закрываем все новые окна.
2.6 Просмотр результатов статического анализа
В дереве модели окна Навигатор симуляции нажимаем двойным щелчком левой кнопки мыши на вкладку Результаты. Теперь вместо окна Навигатор симуляции находится окно Навигатор процесса (рис. 23).
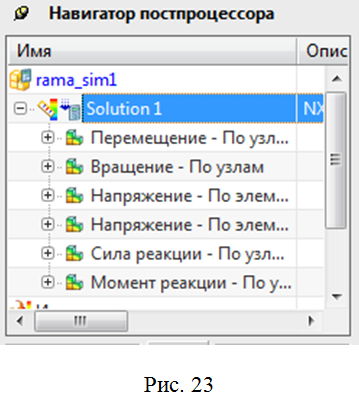
Для просмотра результата раскрываем вкладку Solution 1 и выбераем интересующую величину.




С помощью пиктограммы  можно воспроизвести анимацию состояния детали для текущего результата. можно воспроизвести анимацию состояния детали для текущего результата.
Для возврата к модели в панели инструментов Управление компоновкой нажимаем на Возврат в симуляцию  . .
Список использованной литературы
1) Гончаров П.С., Артамонов И.А., Халитов Т.Ф. NX Advanced Simulation.Инженерный анализ. М.: ДМК- Пресс, 2012.-504 с.
2) Данилов Ю., Артамонов И. Практическое использование NX. М.: ДМК- Пресс,
2011.-332 с.
Поделиться
|